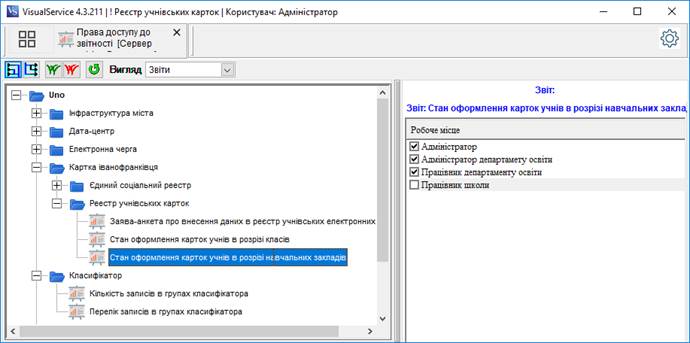Основне робоче місце працівника навчального закладу, яке призначене для ведення реєстру учнів та їх електронних карток.
Загальний вигляд екранної форми «Реєстр учнів»
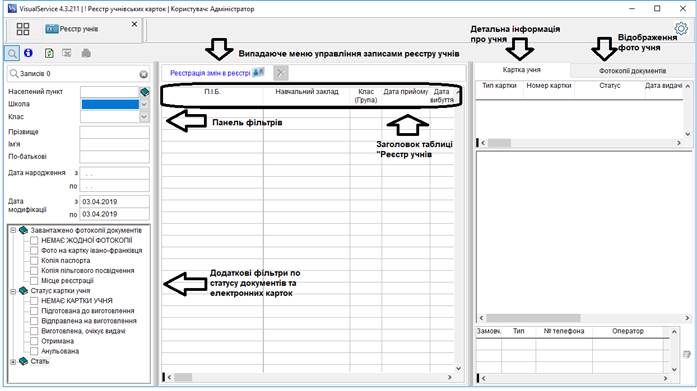
Панель інструментів складається з п’яти кнопок

 Кнопка призначена для приховування (відображення) параметрів фільтра
Кнопка призначена для приховування (відображення) параметрів фільтра Кнопка відображення (приховування) таблиці історії змін по учню
Кнопка відображення (приховування) таблиці історії змін по учню Кнопка перечитати інформацію з сервера (поновлює дані на екранні локального комп’ютера у випадку зміни іншим користувачем програми)
Кнопка перечитати інформацію з сервера (поновлює дані на екранні локального комп’ютера у випадку зміни іншим користувачем програми) Кнопка переходу до вибору та формування звітів
Кнопка переходу до вибору та формування звітів- На початку роботи фільтр завжди встановлено на останній день дати модифікації та вибрано один навчальний заклад до якого є право перегляду. Тобто в таблиці «Учні» буде відображено лише ті записи, що були модифіковані протягом останнього дня з вибраної школи.
Такий же режим фільтра по замовчуванню можна викликати натисканням кнопки ![]()
Встановлений фільтр показує скільки учнів відфільтровано для роботи

Увага!
Елемент фільтру «Навчальні заклади» враховує налаштовані права доступу для користувача програми.
В закладку «Картка учня» виводиться вся інформація про вибраного учня, включаючи таблицю “Пільги”
Алгоритм надання доступу до модифікації інформації:
– Для додавання учня треба вказати навчальний заклад в фільтрі. Право на додавання учнів зчитується для навчального закладу, що вказано у фільтрі.
– Права на редагування і видалення зчитуються для навчального закладу, в записі поточного учня, який треба модифікувати. В формі редагування: Поле Начальний заклад – завжди недоступне для зміни
- Для фотографування одного класу рекомендується встановити фільтр таким чином:
Вибрати школу, вибрати клас, очистити поле «Дата модифікації з»
– натиснути кнопку «Застосувати»

В таблиці переліку буде відібрано учнів одного класу посортованих в алфавітному порядку.
- Здійснення реєстрації запиту на виготовлення електронної картки учня починається з відкриття форми редагування персональних даних:
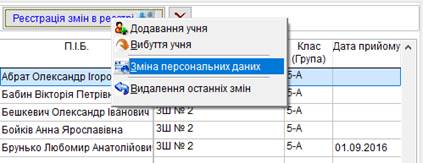
Увага !
Доступність кнопок «Додавання учня», «Вибуття учня» та «Зміна персональних даних» враховує
налаштовані права доступу до інформації для користувача програми.
Загальний вигляд форми редагування інформації про учня
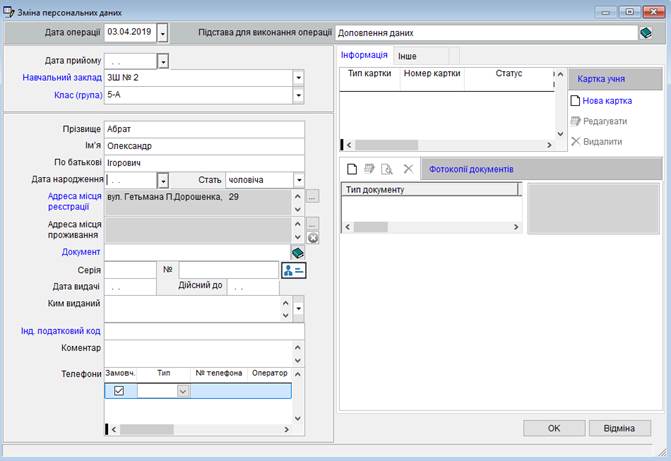
- Послідовність дій при реєстрації нового запиту на виготовлення картки учня:
а) Перевірити та за необхідності змінити або доповнити персональні дані. Особливо звернути увагу на правильність заповнення полів:
- Прізвище
- Ім’я
- По-батькові
- Дата народження
б) Натиснути кнопку «Нова картка» над таблицею «Електронні картки».
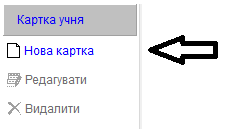
в) Заповнити форму реєстрації запиту на виготовлення картки (залишити статус картки «Готується до виготовлення»)

Для нової картки не потрібно вказувати жодних параметрів. Підтвердити внесення запиту на виготовлення картки кнопкою ОК.
Передбачено наступні статуси електронної картки учня:
 Готується до виготовлення
Готується до виготовлення Відправлена на виготовлення
Відправлена на виготовлення Виготовлена, очікує видачі
Виготовлена, очікує видачі Отримана
Отримана Анульована
АнульованаЕтапи та принципи виготовлення картки:
Картка отримує свій номер після присвоєння статусу «Відправлена на виготовлення».
- Номер картки не доступний до редагування.
- Дата видачі заповнюється одночасно із отриманням статусу «Отримана»
- Термін дії картки передбачено проставляти автоматично виходячи з наступного принципу:
Для 1 паралелі – 3 роки з моменту початку навчання
Для 4 паралелі – 5 років
Для 9 паралелі – 3 роки
- В будь якому випадку для нової виготовленої картки найменший термін дії становить 3 роки.
г) натиснути кнопку «Добавити» на панелі інструментів управління закладки «Фотокопії документів»
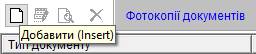
Форма створення фото на картку івано-франківця
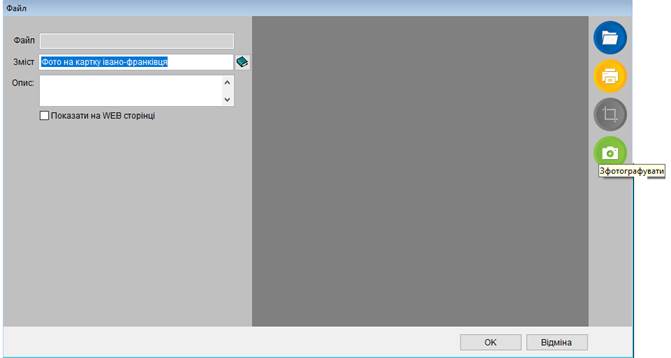
д) натиснути кнопку «Сфотографувати»
Форма перейде в режим отримання відео з веб камери, що підключена до ПК

Для вибору та налаштування якості фото потрібно перейти кнопкою «Налаштування веб камери»
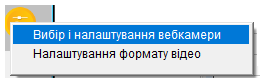
Загальний вигляд форми вибору і налаштування вебкамери
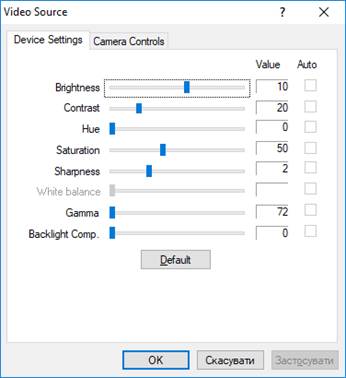
Загальний вигляд форми налаштування формату відео
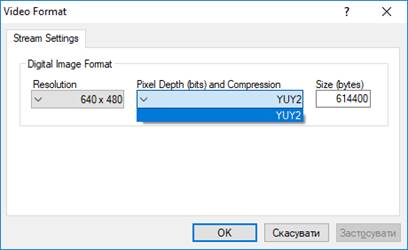
Увага!
Якщо вебкамера не працює (показує чорний екран) потрібно перевірити чи вірно вказано саме параметри налаштування формату відео.
Також потрібно перевірити чи не використовується вебкамера іншою програмою (наприклад Skype, веб портали тощо)
е) Здійснити фотографування кнопкою ![]() .
.
Потрібно розмістити учня максимально близько до веб камери на білому фоні, звернути увагу на достатню кількість світла та фокусування
е) Обітнути фото кнопкою ![]() . На екрані користувача залишиться обітнуте фото згідно вимог:
. На екрані користувача залишиться обітнуте фото згідно вимог:
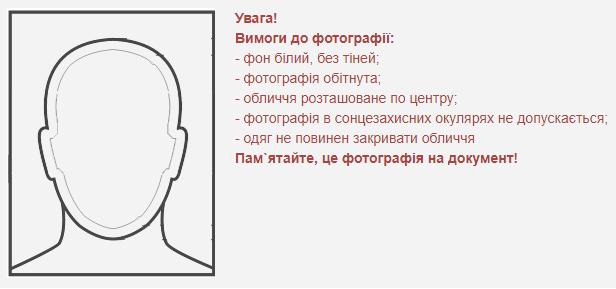
Якщо обтинання фото пропустити програма нагадає про помилку відповідним повідомленням:

є) Підтвердити результат фотографування та зберегти електронний документ
- Друкування заяви на виготовлення картки та інших звітів
Друкування заяви потрібно виконувати після редагування персональних даних та оформлення запиту на виготовлення картки і здійснення фотографування.
- Перехід до формування заяви безпосередньо з форми внесення персональних даних про учня «Реєстр учнів» відбувається кнопкою

Загальний вигляд форми виконання звітів
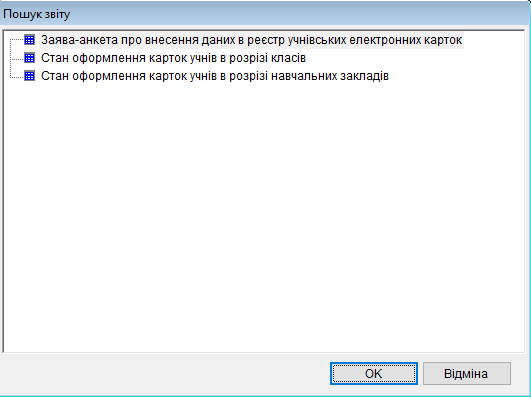
Загальний вигляд сформованого звіту «Заява анкета про внесення даних в реєстр учнівських карток»
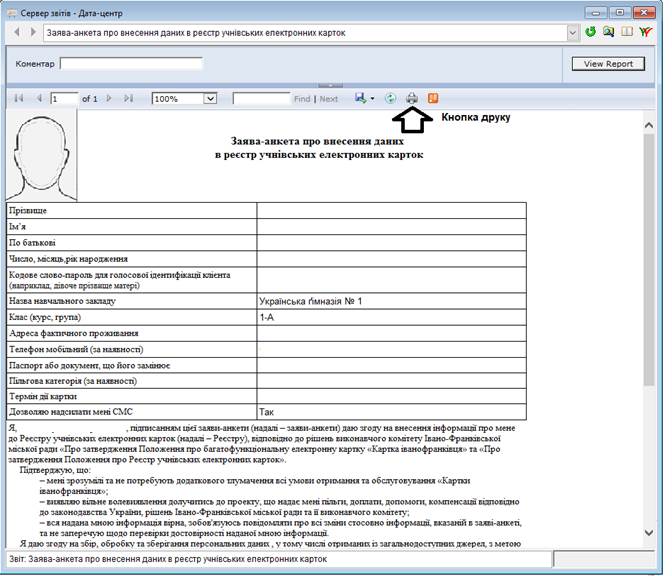
Загальний вигляд меню переходу до формування звітів
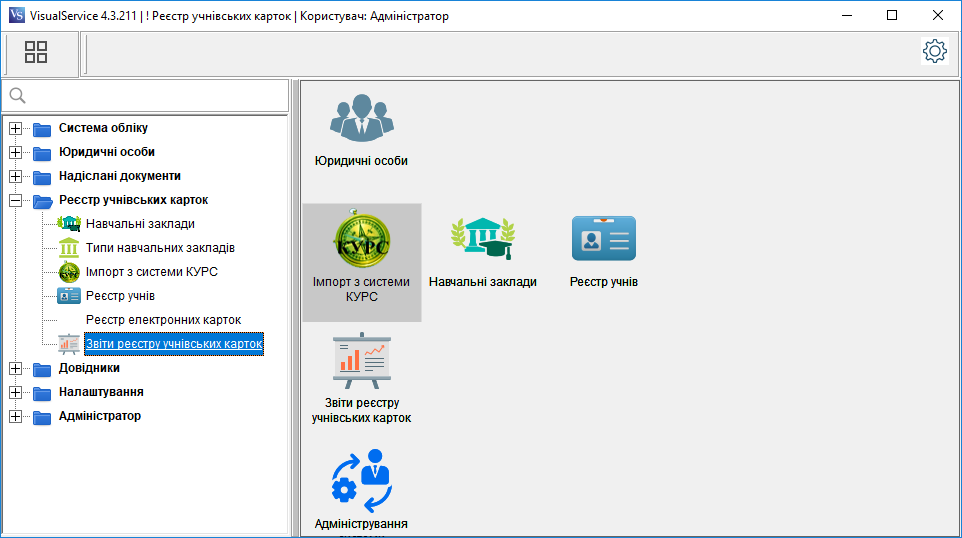
- Необхідно вибрати звіт або з випадаючого списку, або кнопкою

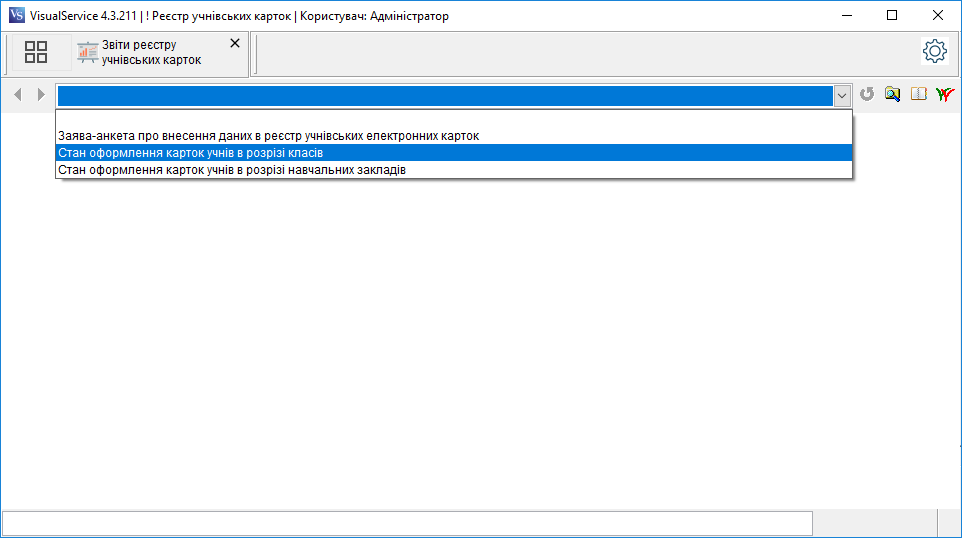
- Для вибраного звіту необхідно вказати параметри
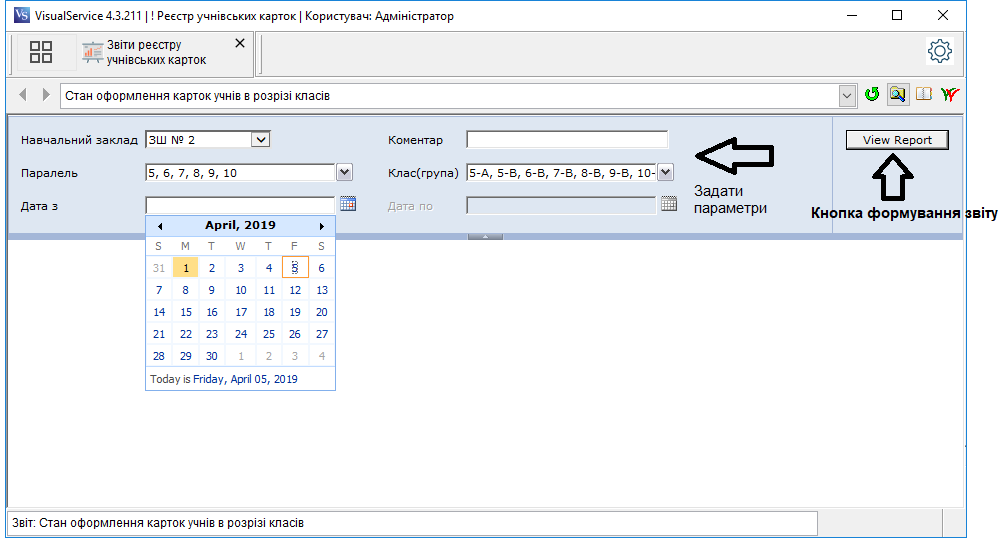
- Після формування звіту його можна надрукувати або зберегти в одному із запропонованих форматів.
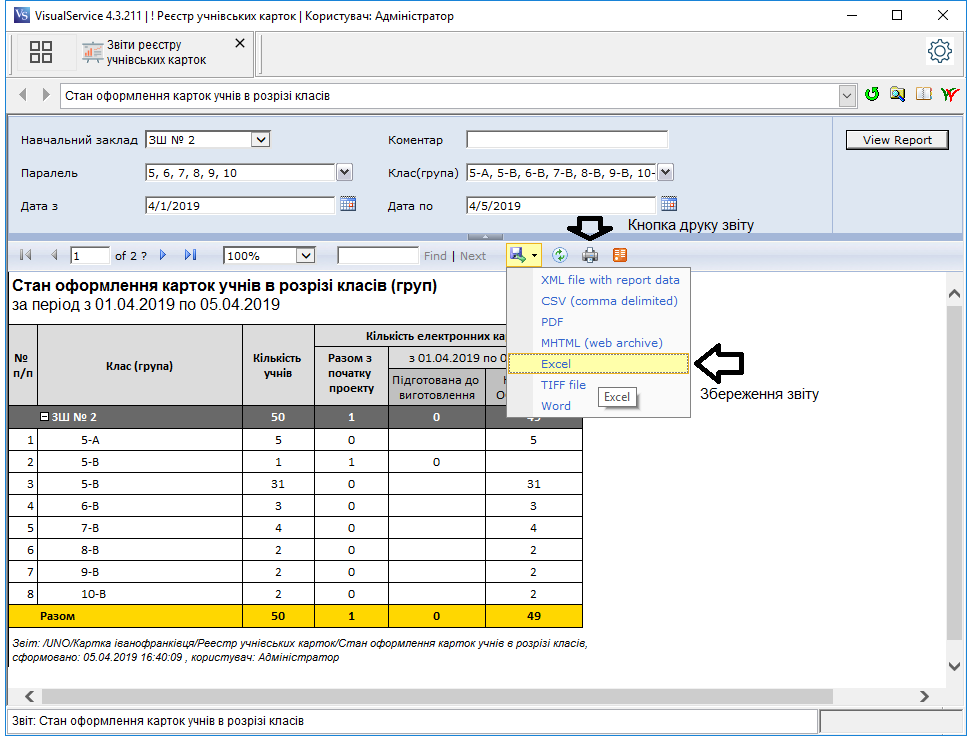
- Для багатосторінкових звітів потрібно скористатись кнопками навігації
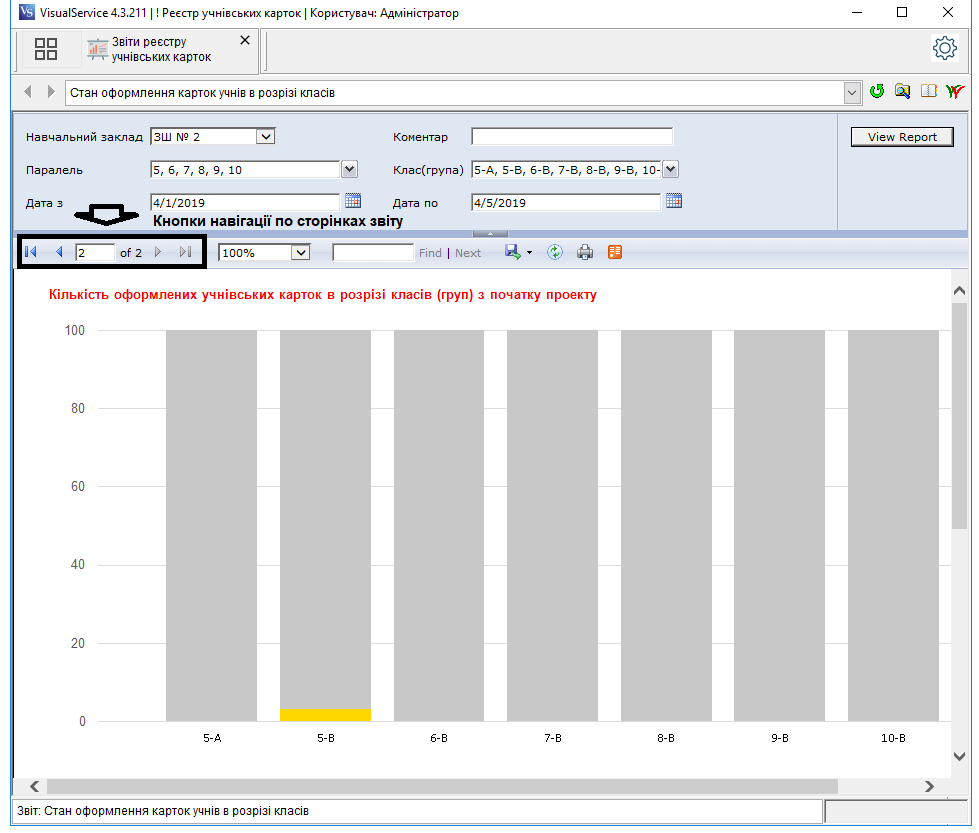
- Загальний вигляд звіту «Стан оформлення карток в розрізі навчальних закладів»
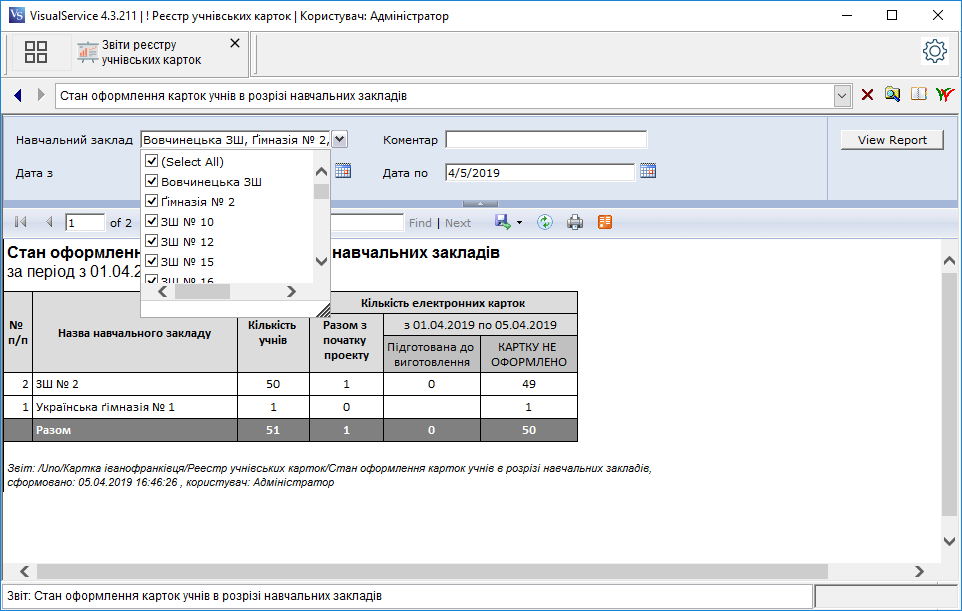
- Налаштування прав доступу до інформації
В лівій частині відображується деревовидний перелік:
- Підрозділи Департаменту освіти (навчальні заклади)
- Роль користувачів
- Перелік користувачів
В правій частині форми на закладці «Інше» відображується перелік Навчальних закладів та відміток про права доступу. Окремо для кожного навчального закладу налаштовуються права до наступних дій користувача:
- Перегляд
- Додати
- Змінити
- Видалити
У екранних формах роботи з інформацією «Навчальні заклади» та «Реєстр учнів» доступними елементами для перегляду будуть тільки ті що мають відмітку «Перегляд». Користувач, що створює новий навчальний заклад автоматично отримує всі права доступу до нього. Таким користувачем, що має право створювати нові навчальні заклади є Адміністратор програмного комплексу.
Загальний вигляд форми «Права доступ до інформації» закладка «По підприємству»
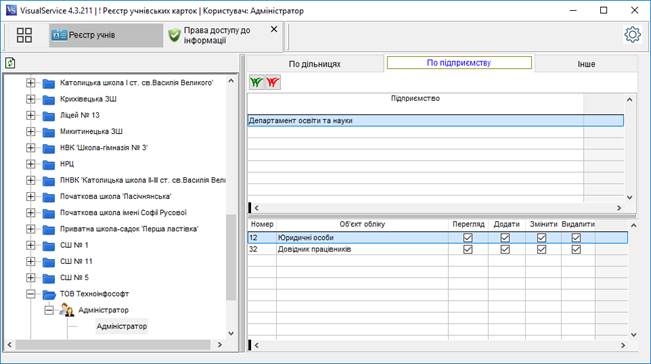
Загальний вигляд форми «Права доступ до інформації» закладка «Інше»
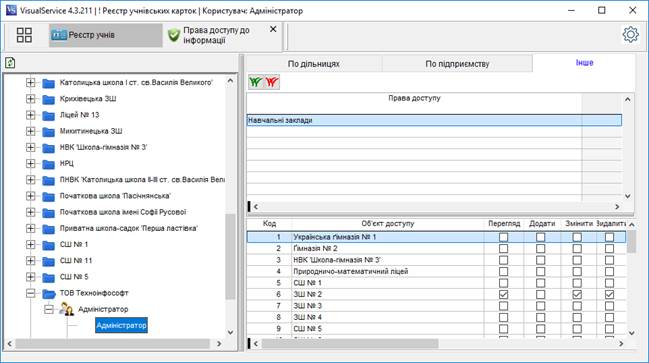
- Налаштування прав доступу до звітів
Права доступу до звітів налаштовуються простим розставленням «галочок» для ролей програмного комплексу. Тобто право формування звіту буде надано для всіх користувачів, які мають дану роль.